| آموزش قرار دادن امضا در جیمیل Gmail
ایمیل ها اگر دارای یک امضا باشند می توانند بیشتر به ما قابلیت اطمینان به آن را بدهند همچنین اگر مایل هستید که ایمیلهایی ارسالی شما نیز دارای یک امضا باشد تا دیگران به راحتی بتوانند از صحت آن اطمینان حاصل کنند میتوایند در بخش تنظیمات جیمیل کاری کنید که امضا شما زیر هر متن و مطلبی که ارسال میکنید قرار گیرد. برای این کار تنها کافیست یک عبارت مربوط به خود را در تنظیمات وارد نمایید و سپس سایر تنظیمات را نیز انجام دهید تا همیشه امضا شما در پایانِ نامه ها قرار گیرد.
آموزش تصویری و مرحله به مرحله این کار در ادامه برای شما قرار داده شده است تا به راحتی بتوانید امضا را در پایان ایمیل های خود به ثبت برسانید. ابتدا برنامه جیمیل را نصب کنید و سپس وارد تنظیمات آن شوید و کارهای مربوطه را نجام دهید تا امضا شما به ثبت برسد.
با استفاده از برنامه جیمیل Gmail:
برنامه رو اجرا کنید و از قسمت بالا سمت چپ گزینه هارو بزنید

در تب باز شده تنظیمات (Settings) رو انتخاب کنید

اگه چند حساب جیمیل روی برنامه دارید جیمیلی که میخواید واسش امضا بذارید رو انتخاب کنید

در تنظیمات مربوط به حساب قسمت Singnature را انتخاب کنید . امضای خودتونو قرار بدید و OK رو بزنید

با استفاده از مرورگر :
با استفاده از آدرس زیر وارد شوید
https://mail.google.com

و بعد از وارد کردن نام کاربری و رمز عبور خودتون گزینه هارو بزنید

در صفحه بعد علامت چرخدنده یا همون تنظیمات رو بزنید

در این مرحله باید تیک گزینه امضای نسخه تلفن همراه (Mobile Signature) رو بزنید و متن خودتونو وارد کنید

بعد از نوشتن متن دلخواهتون (امضا) تغییرات رو ذخیره کنید .
در این آموزش ایمیلی برای تست فرستاده شد که قسمت امضا پایین متن قرار داره


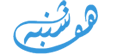
دیدگاه شما