| آموزش تصویری نصب ویندوز 7
با روی کار آمدن سیستم عامل های جدید مایکروسافت شاید از خود سوال کنید که دیگر نیازی به یادگیری نصب ویندوز 7 نباشد.ولی هنوز هم بسیاری از افراد و حتی شرکت ها و سازمانها بر روی کامپیوتر شخصی از این سیستم عامل استفاده می کنند.بنابراین در این بخش سعی کرده ایم تا به بررسی و معرفی چگونگی نصب ویندوز 7 توسط خود کاربر به صورت ساده و راحت بپردازیم.
امکانات و سیستم مورد نیاز برای نصب ویندوز 7 :
حافظه (RAM) :حداقل 1 گیگابایت برای ویندوز 32 بیتی ویندوز 7 یا 2 گیگابایت رم برای ویندوز 64 بیتی ویندور 7
پردازنده (CPU) :حداقل تک هسته ای 1 گیگاهرتزی
فضای هارد (HDD) :حداقل 16 گیگابایت فضای خالی برای ویندوز 32 بیتی ویندوز7 و 20 گیگابایت برای ویندوز 64 بیتی 7
گرافیک (VGA) :حداقل 128 مگابایت با پشتیبانی DirectX9.0
مراحل نصب
1. در ابتدای کار توجه کنید که باید تنظیمات مادربورد شما به گونه ای باشد که پس از ری استارت کامپیوتر ، ابتدا بوت از CD ROM یا DVD ROM انجام شود. در بیشتر مادربردهای گیگابایت و اسوس کلید F8 و F12 می باشد .زمانی که سیستم تان را روشن می کنید در ابتدا کلید بوت شدن را نمایش می دهد، کافی است کلید مورد نظر را زده و از صفحه ای که باز می شود درایو را انتخاب کرده و بعد کلید Enter را بزنید راه دیگر رفتن به صفحه Setup یا بایوس کامپیوتر و تغییر بوت سیستم است.
در غیر اینصورت پس از لود شدن صفحه ی اول مشخصات ، کلید Delete را چند بار فشار دهید تا وارد صفحه آبی رنگ تنظیمات مادربورد یا در واقع همان قسمت بایوس ( Setup ) شوید . سپس در آن به دنبال گزینه ی Advance BIOS Features رفته و در آن تنظیمات بوت را به شکل زیر تغییردهید :
cd rom---------------first boot device
floopy--------------- second boot device
hard disk ----------third boot device
سپس کلید F10 را برای ذخیره و خروج انتخاب کنید .
2. وقتی DVD نصب را گذاشتید سیستم را ری استارت کرده تا توسط DVD راه انداز بارگذاری شود و چند ثانیه زمان دارید تا کلید Enter رابزنید. بعد از زدن اینتر شروع به بوت شدن می کند.
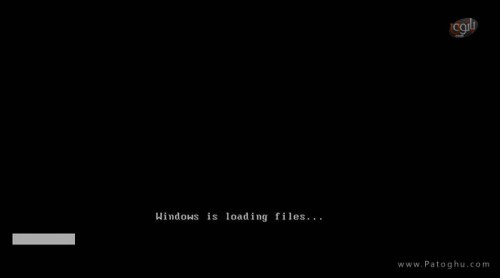
3. در مرحله بعد برنامه نصب شروع به فعالیت کرده و در صفحه پیش رو باید تنظیمات کشور ، فرمت زمان محلی و نوع زبان صفحه کلید خود را انتخاب کنید. البته بعد از نصب ویندوز نیز می توانید این تنظیمات را انجام دهید.
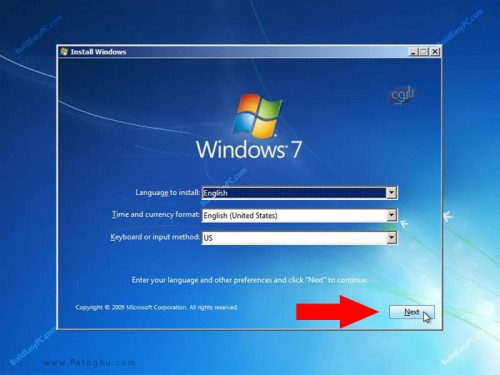
4. در صفحه بعد اگر می خواهید از ابتدا روی یک پارتیشن جدید و خالی ویندوز را نصب کنید ، فقط گزینه Install Now کلیک کنید.
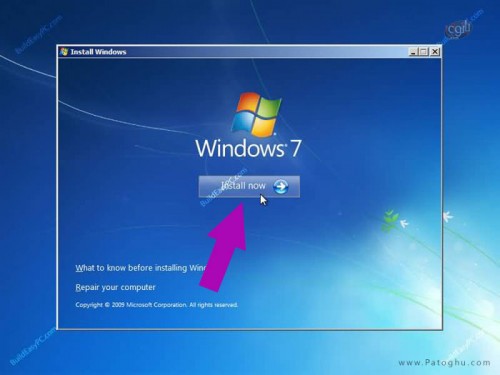
5.حال از صفحه ای که باز می شود نوع ویندوز خود را انتخاب کنید.
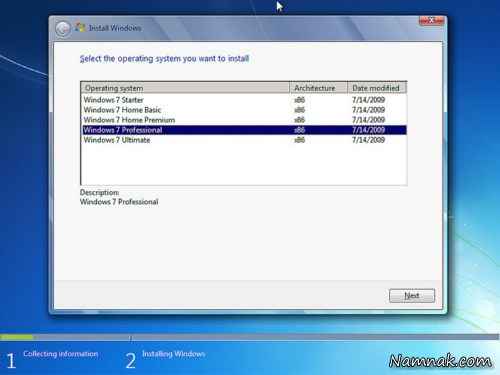
6. قبول کردن شرایط مجوز و انتخاب I accept the license terms
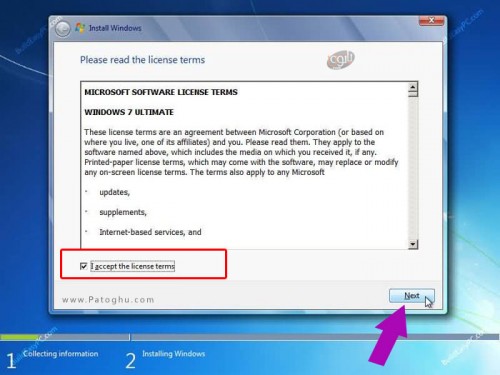
7 .در این صفحه شما با دو گزینه مواجه می شوید :
در صورتیکه می خواهید نسخه قبلی ویندوز (به عنوان مثال XP ) که در کامپیوتر شما نصب شده است به Windows 7 ارتقاء پیدا کند گزینه اول را انتخاب نمائید. این گزینه فقط زمانی در دسترس هست که یک نسخه از ویندوز در کامپیوتر شما نصب شده باشد و در صورتی که می خواهید ویندوز قبلی را پاک کرده و ویندوز جدیدی نصب کنید بر روی گزینه Custom کلیک کنید.
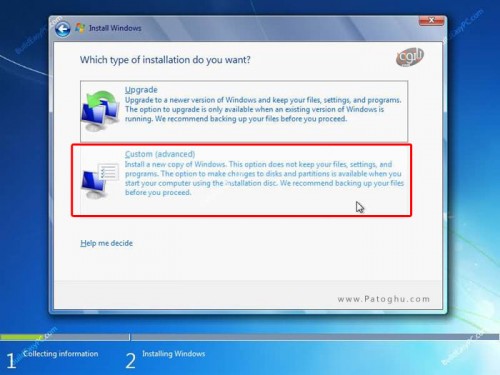
8. اگر هاردی که ویندوز 7 بر روی آن در حال نصب شدن است یک هارد نو می باشد و تا به حال ویندوزی بر روی آن نصب نشده است کافیست بر روی گزینه Drive Options کلیک کرده سپس بر روی گزینه New کلیک کنید و ظرفیت درایو C خود را به گیگابایت انتخاب کنید (اگر درایو C خود را برابر با 15 گیگابایت قرار دهید باید عدد 15360 را وارد کنید) (1 GB = 1024 MB)

نکته :
اگر هاردیسک شما قبلا دارای ویندوز XP یا هر ویندوز دیگری باشد کافیست درایوی که ویندوز بر روی آن نصب است را انتخاب بر روی گزینه Load Drive کلیک کرده و از گزینه هایی که در اختیار شما قرار می گیرد گزینه Format را زده و بعد از آن بر روی کلید Next کلیک کنید.
9. نصب و راه اندازی ویندوز هم اکنون آغاز خواهد شد.
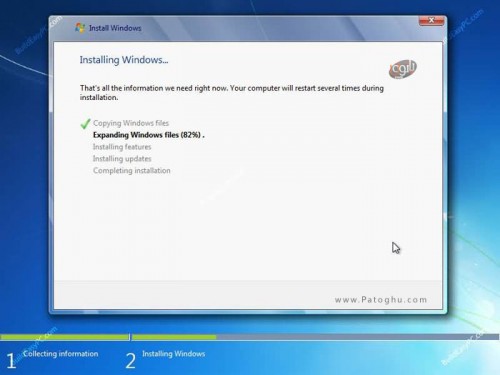
10. پس از تمام شدن این 5 مرحله نصب صفحه لود شدن شدن پیش روی شما خواهد بود.
11.پس از ری استارت شدن و لود مجدد برنامه باید نام کاربری خود را وارد کنید و بعد از آن بر روی کلید Next کلیک کنید.
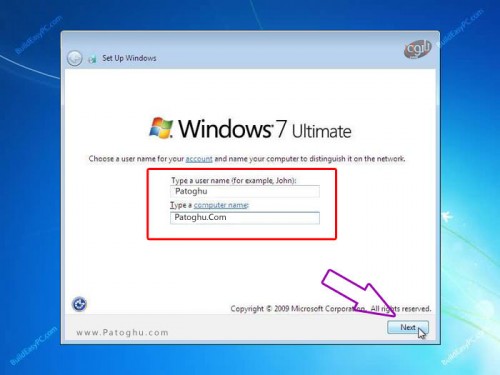
12. در صورتی بخواهید برای سیستم خود رمز گذاشته و از اطلاعات آن محافظت کنید یک رمز عبور برای یوزر کاربری خود در نظر بگیرید.

13. اگر گزینه اول را کلیک کنید که آپدیت های جدید از طریق اینترنت بر روی رایانه شما نصب می شود و اگر گزینه دوم را بزنید ،فقط آپدیت های مهم بر روی کامپیوتر شما نصب می شود ، می توانید گزینه سوم را تیک بزنید تا هیچ آپدیتی روی ویندوز شما انجام نشود.

14. گر سیستم عامل ویندوز 7 خود را به صورت اورجینال خریداری کرده اید که یک شماره سریال به شما داده می شود که باید در کادر مربوطه در این مرحله وارد کنید و اگر هم به صورت دانلودی یا از فروشگاه های نرم افزاری خریداری کردید که دوباره یک سریال نامبر در یک فایل TXT یا متنی به شما داده می شود که باید در این کارد وارد کنید.
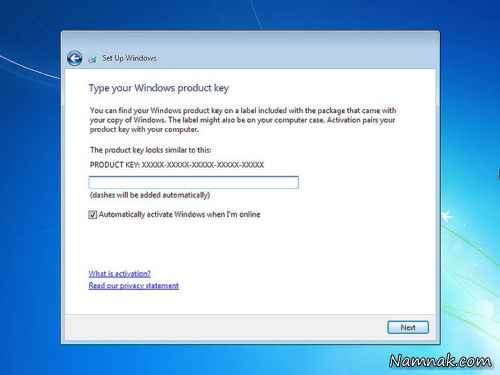
15. تنظیمات زمان و تاریخ خود را بسته به کشور مورد نظر انتخاب کرده و بر روی گزینه Next کلیک کنید. در لیست Time Zone تهران را انتخاب کنید.
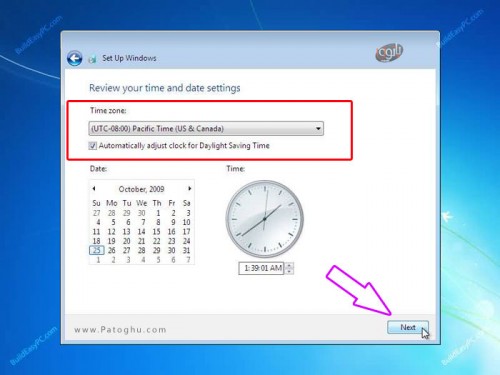
16. نوع کامپیوتر خود را بسته به اینکه سیستم شما خانگی باشد یا در شبکه استفاده می شود را انتخاب کنید .بر روی گزینه اول کلیک کنید.
بعد ازانتخاب شروع به لود کردن می کند
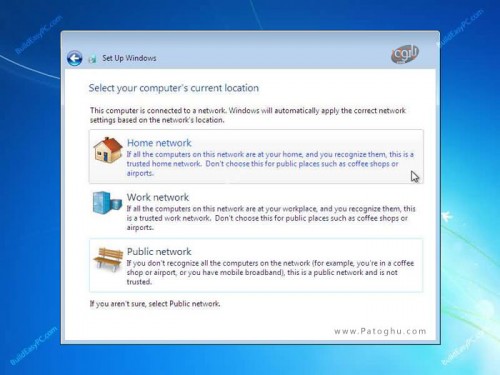
پس از این مرحله ویندوز7 خود را برای تنظیمات دسکتاپ آماده میکند.
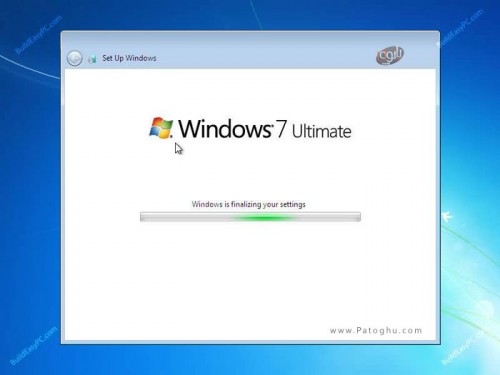
با انجام درست این مراحل نصب ویندوز با موفقیت انجام می شود.پس از اتمام نصب و دیدن دسکتاپ کافیست درایورهای کارت گرافیک و مادربرد خود را درون درایو خود گذاشته و آنها را نصب کنید تا مراحل نصب به طور کلی تمام شود.

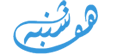
دیدگاه شما